In diesem Beitrag geht es um die Einrichtung der Open-Source Software Kodi zusammen mit ARGUS TV, um das Produkt Windows Media Center (WMC) von Microsoft zu ersetzen.
Microsoft hat die Weiterentwicklung des WMC bereits im Jahr 2009 mit der Veröffentlichung von Windows 7 eingestellt. Mit der Portierung des WMC nach Windows 8/8.1 hat Microsoft den Betrieb des WMC weiter ermöglicht.
Mit der Veröffentlichung von Windows 10 am 29. Juli 2015 hat Microsoft in den Spezifikationen angekündigt, dass Produkt Windows Media Center zu entfernen.
Ich habe mich für Windows 10 mit Kodi entschieden, und setze nun seit Juni 2015 die Open-Source Lösung zusammen mit der Open-Source PVR-Software ARGUS TV ein.
Voraussetzungen
- Kodi Installer 64-Bit Windows | Downloads | Kodi
- ARGUS TV Setup ARGUS TV – Smart TV recording on your PC (argus-tv.com)
- MS SQL Server Express (Free) SQL Server Downloads | Microsoft
Installation von Microsoft SQL Server Express
Der Microsoft SQL Server Express ist Voraussetzung für den Betrieb von ARGUS TV. Ausführung des Setups als Administrator. Verzeichnis für extrahierte Dateien auswählen:
C:\SQLEXPRADV_x64_DEUSQL-Server Installationscenter > Installation > „Neue eigenständige SQL-Server Installation“ auswählen.
SQL-Server Setup Lizenzbedingungen akzeptieren.
Bei der Funktionsauswahl müssen folgende Funktionen ausgewählt sein:
- Instanzfunktionen > Database Engine Services
- Instanzfunktionen > Database Engine Services > Volltext- und semantische Extraktion für die Suche
- Freigegebene Funktionen > Verwaltungstools – Einfach
- Freigegebene Funktionen > Verwaltungstools – Einfach > Verwaltungstools – Vollständig
- Freigegebene Funktionen > SQL Client Connectivity SDK
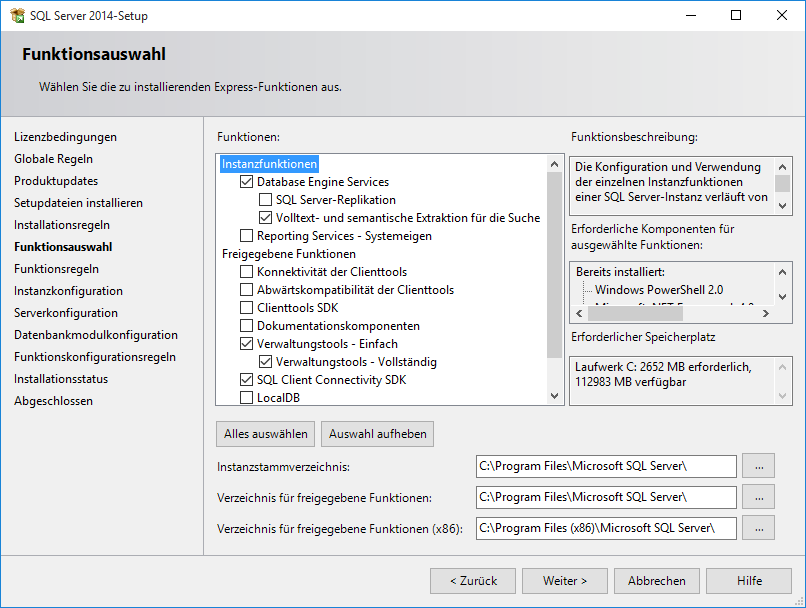
Die Einstellungen der Instanz,- Server und der Datenbankmodul-Konfiguration bleiben unverändert.
Nach Abschluss einer erfolgreichen Installation kann der SQL-Server Installationscenter geschlossen und das Verzeichnis für extrahierte Dateien gelöscht werden.
Installation von ARGUS TV
Ausführung des Setups als Administrator und Lizenzbedingungen akzeptieren. Auswahl der Rolle „Server/Client“.
Auswahl der Komponenten:
- Server > Scheduler
- Recorders > ARGUS TV Recorder
- GUI Clients > Scheduler Components
- GUI Clients > Recorder Components
- GUI Clients > Notifier
Remote Access: Angabe von Benutzername und Kennwort.
Die Einstellungen des Installationsverzeichnisses bleiben unverändert. Verbindungstest mit der Microsoft SQL Server Express Datenbank.
Einrichtung von ARGUS TV Recorder Console
Öffnen der Anwendung „ARGUS TV Recorder Console“.
Bestätigung der Verbindung zu Localhost. Um nicht bei jedem Öffnen der Anwendung die Verbindung zu bestätigen, muss der Haken bei „Remember as named Connection Profile“ markiert sein.
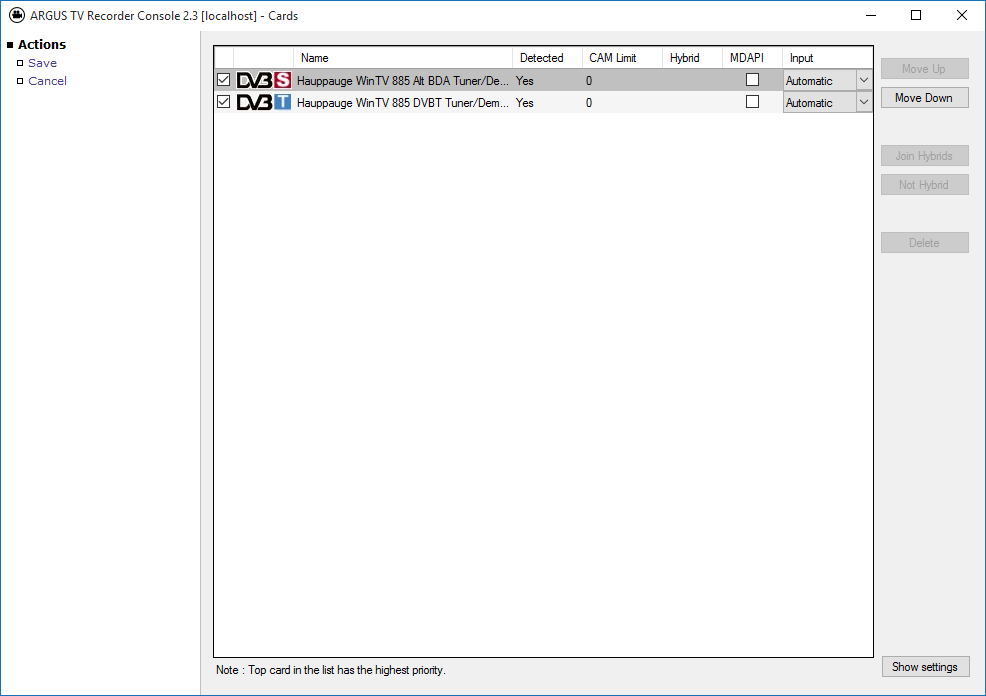
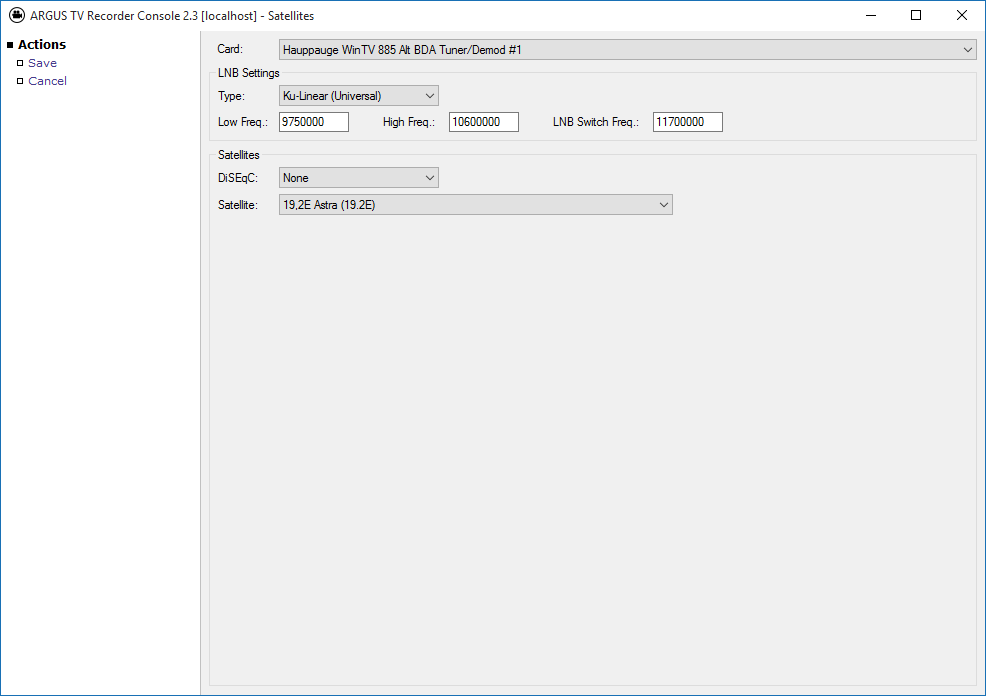
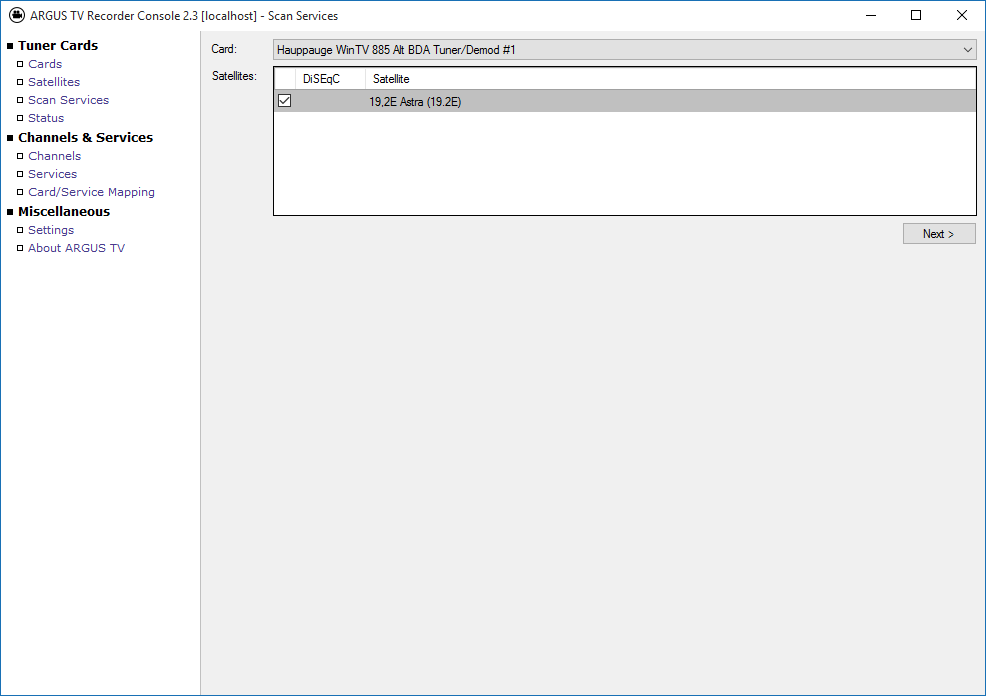
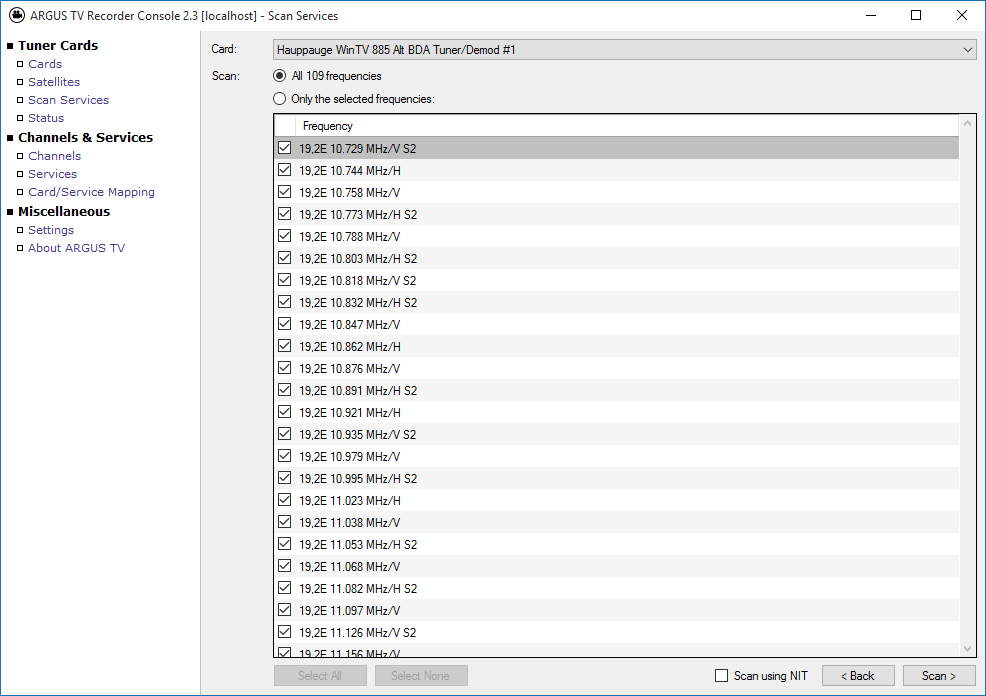
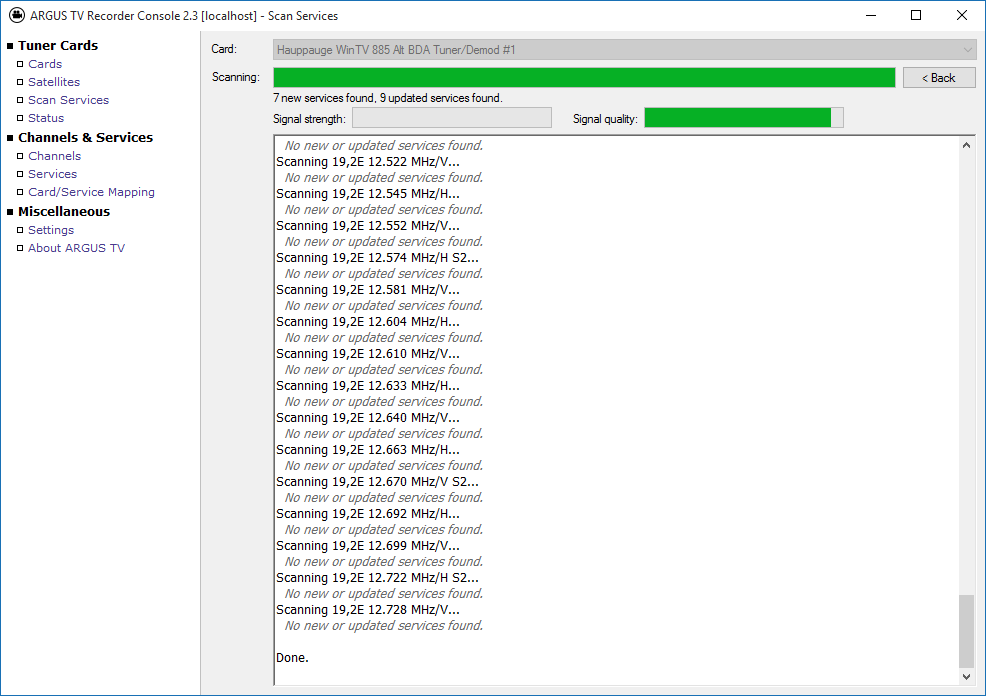
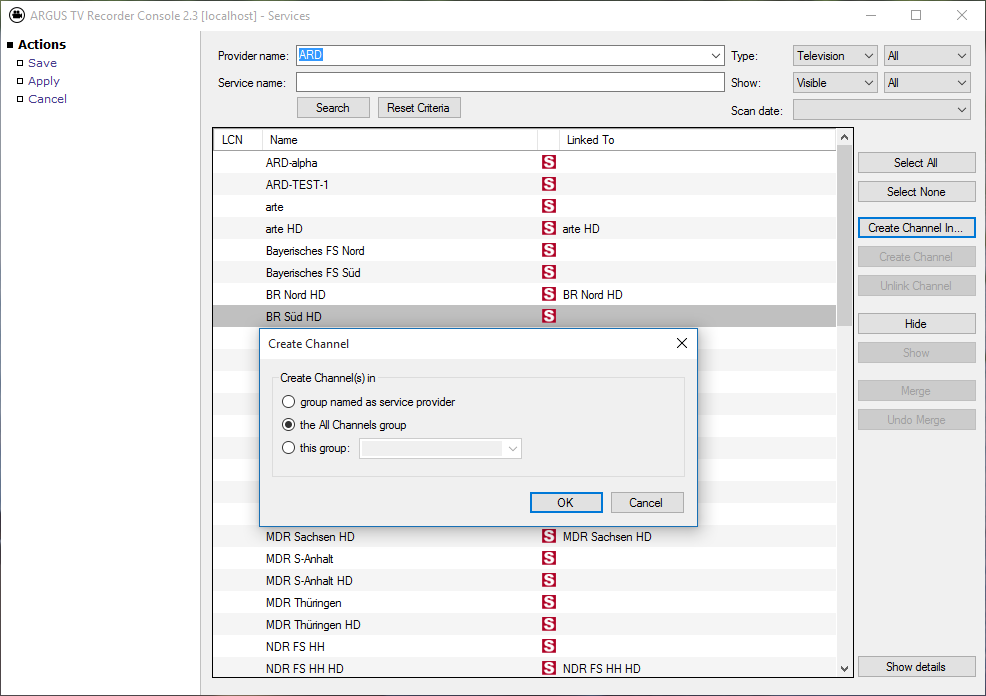
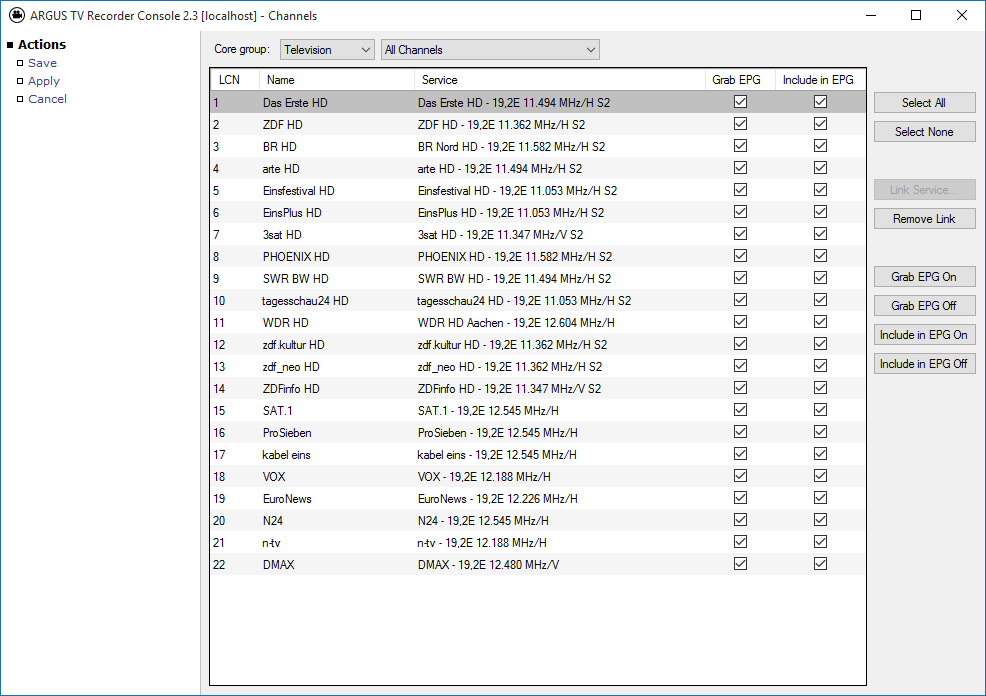
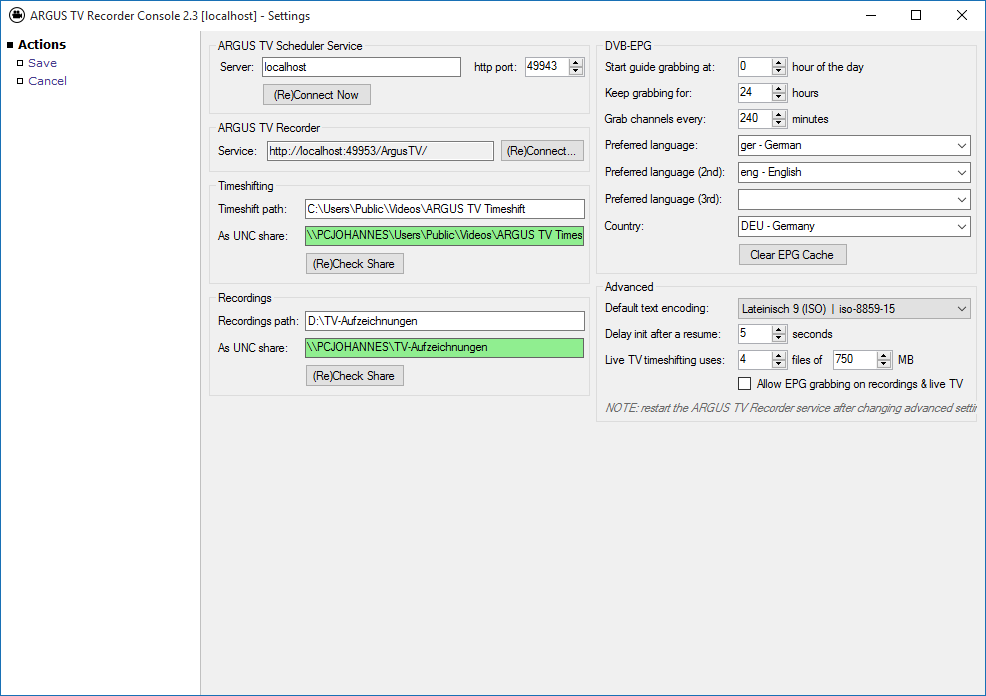
Einrichtung von ARGUS TV Scheduler Console
Öffnen der Anwendung „ARGUS TV Scheduler Console“.
Unter „Settings“ Schedules sollte die Zeiten von Pre- und Post-Record auf 15 Minuten gesetzt werden.
Unter „Settings“ Recordings sollte „Automatically create thumbnails for all Television recordings“ deaktiviert werden.
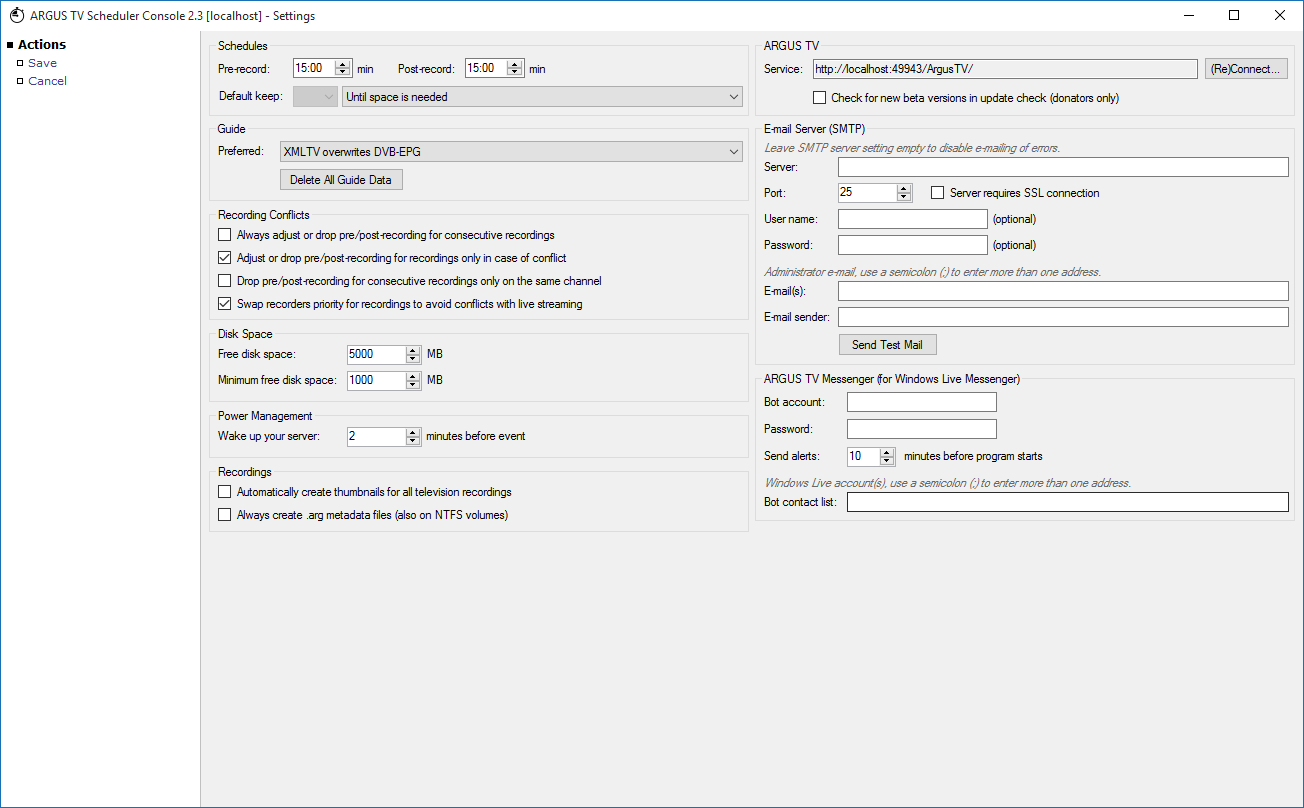
Unter Channels können die Kanäle sortiert werden.
Wichtig: Für die korrekte Kanalsortierung in Kodi (Version 15.0 oder höher) müssen pro Kanal in der Spalte LCN eine Kanalnummer angegeben werden.
Weitere Informationen zur Kanalsortierung finden Sie im ARGUS TV Forum und hier im ARGUS TV Forum.
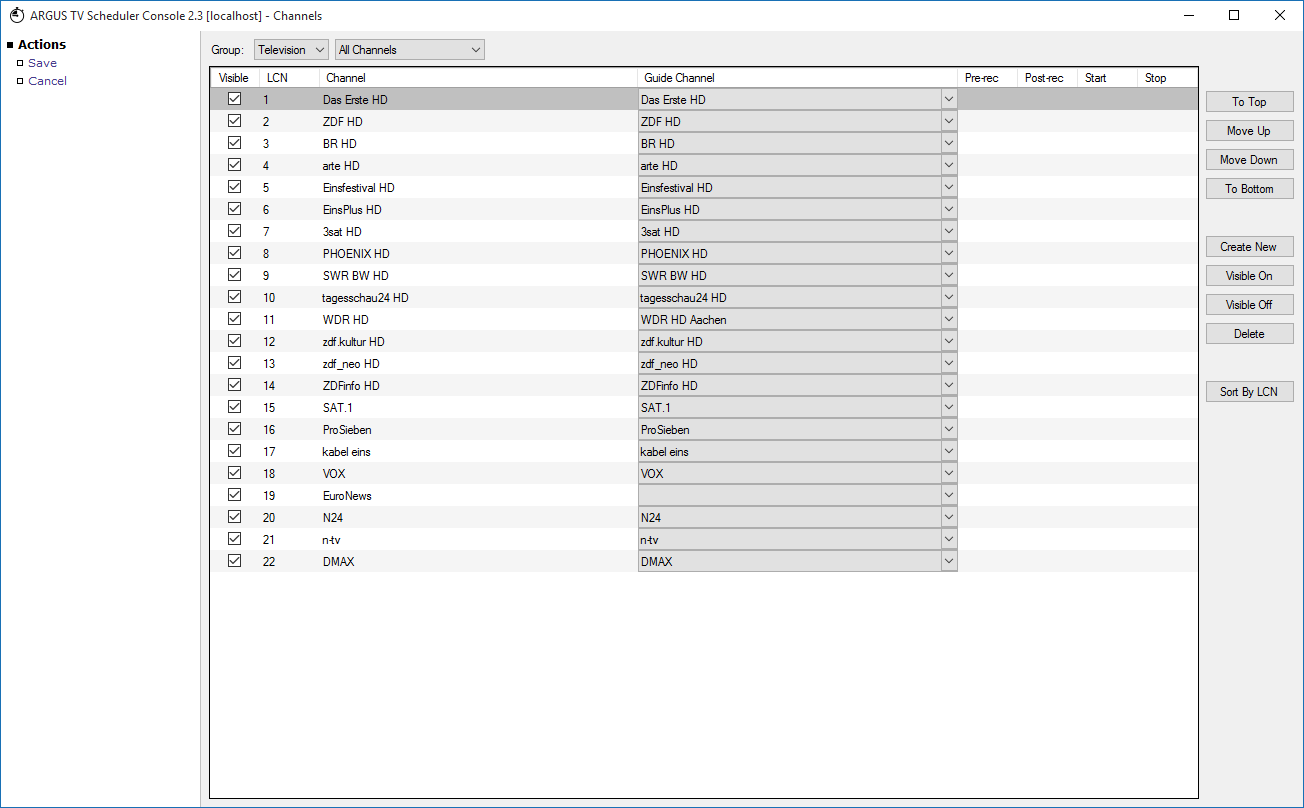
Eine Aufnahme kann nun im „Electronic Program Guide“ oder „Search Guide“ vorgenommen werden.
Tipp: Die Zuweisung des Kanal-Logos wird mit einer PNG-Datei, mit dem Namen des jeweiligen Kanals in folgendes Verzeichnis erreicht:
C:\ProgramData\ARGUS TV\Channel LogosWeitere Informationen zur Zuweisung der Kanal-Logos finden Sie im ARGUS TV Wiki.
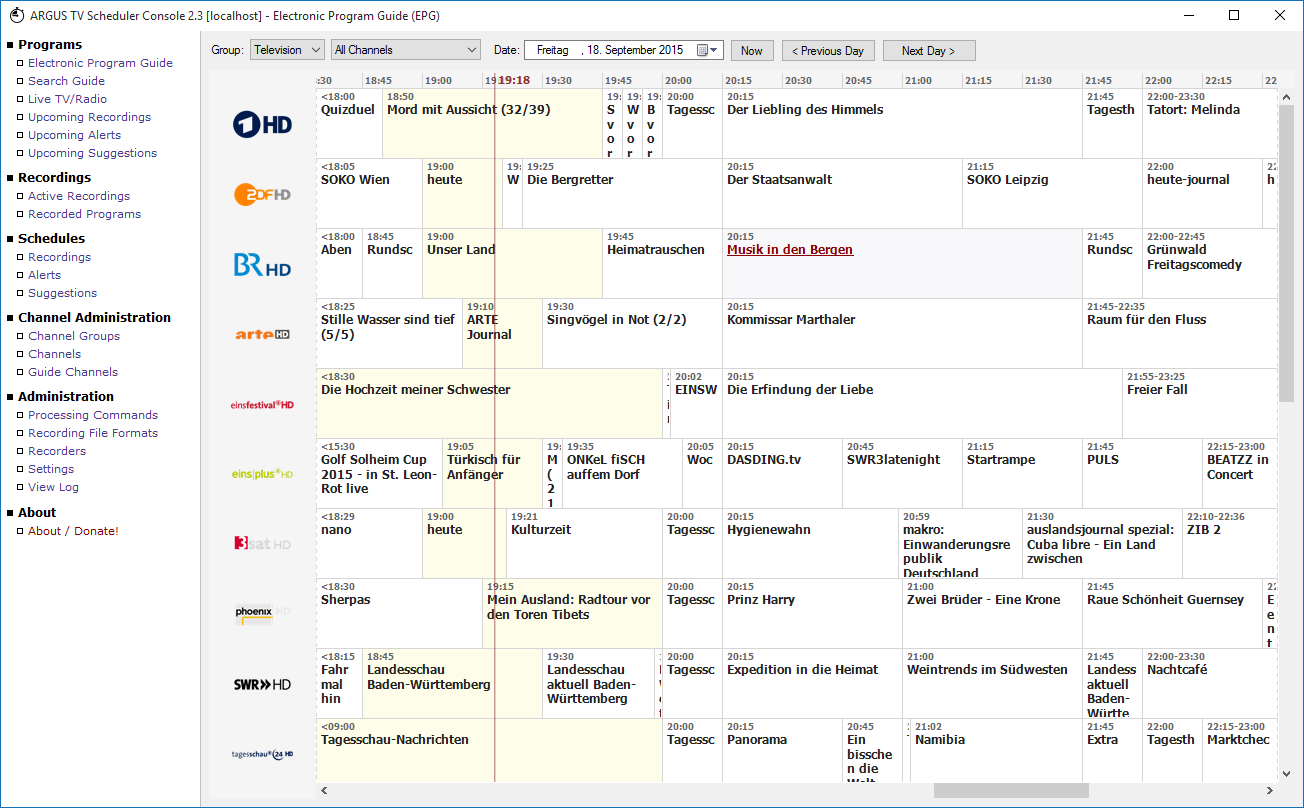
Installation und Einrichtung von Kodi
Zuerst muss Kodi herunterladen und installiert werden. Unter Windows 10 oder Windows 11 kann die App direkt aus dem Microsoft Store installiert werden. Dies hat den Vorteil, dass immer die neuste Version automatisch installiert und aktualisiert wird.
Unter „Settings > Appearance > International“ sollte zuerst die Sprache auf „German“ eingestellt werden.
Als Region sollte „Deutschland“ eingestellt werden.
Die Tastaturbelegung sollte auf „German QWERTZ“ eingestellt werden.
Unter „Einstellungen> Addons > Deaktivierte Addons“ muss das Addon „ARGUS TV Client“ aktiviert werden.
Photo by kilarov zaneit on Unsplash